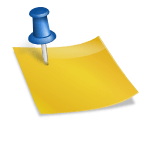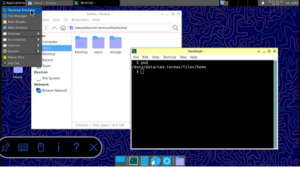
today thanks to termux it is possible to have Linux in your android phone or tablet. With vncserver after it is possible to run a full working Linux desktop on your android machine.
termux is available on google play store and it is free to use. On top of this is possible to install and run ubuntu
in order to install ubuntu this is nice video that explain all the steps:
after to install vnc server you have to run the following command:
sudo apt install tightvncserverand run
vncserver -localhostif this is the first time that vnc is executed, this will run the server on node 1 (this means on port :5901)
After, on android, you have to use a vnc client from your android phone.
I personally used: remote desktop manager
There I created a new entry connected with 127.0.0.1 with port 5901 (if the vnc server is executed on node 1)
on termux other important vnc server commands are:
#to kill the server on node 1. Mainly done at end of linux activities
vncserver -kill :1
# list of the vnc servers nodes:
vncserver -listAfter these command finally Linux is on my android and everything is working but I have often a crash during my activity with following error:
[process completed (signal 9) - press Enter]In the next paragraph I’m explaining how to fix this error
Termux Signal9 Fix
often when termux is executed, it is crashing with following error:
[process completed (signal 9) - press Enter]this is really annoying an blocking because all work done in Linux is lost.
this is a possible way to solve this problem:
- In android setting activate “development options” and activate and go to “wireless debugging”
- click “Pair device with pairing code” where you can get ip_address:port code
- without to close the windows (this means to open in split screen view) open also termux
- on termux execute the following command
adb pair 192.168.79:46747 39382where 192.168.79:46747 39382 is just an example of ip address, port and code that you can get clicking on “Pair device with pairing code”
soon after the successful pairing it is important to connect using the ip address and port located on top of “wireless debugging” that you opened before.
adb connect 192.168.79:45745after successfully connection run the following command
adb shell "/system/bin/device_config set_sync_disabled_for_tests persistent"
adb shell "/system/bin/device_config put activity_manager max_phantom_processes 2147483647"
adb shell settings put global settings_enable_monitor_phantom_procs falseafter these command the system is stable and I can run on linux all my important software.
at this point it is not necessary ho have anymore activated “wireless debugging” so it can be disabled again
These are the main software that I use in Linux from my android and they are working really well:
- Pycharm
- LibreCad
- QTcreator
- android-studio
- FreeCad
- kicad
- filezilla
It’s truly remarkable how these software applications can run seamlessly on my Android device. Moreover, when I have Samsung DeX at my disposal, I can effortlessly connect it to a large screen, transforming it into a fully functional Linux PC.
What’s more, I always have my Bluetooth keyboard and mouse with me, eliminating the need for me to invest in another computer.